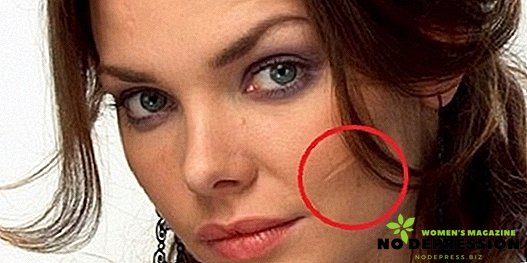Gli utenti moderni di personal computer e laptop spesso affrontano il problema della comoda visualizzazione delle immagini grafiche visualizzate sul monitor di un computer - ridimensionamento dello schermo, modifica del font delle immagini, luminosità.

Problemi di scala, caratteri piccoli o grandi possono essere causati da un'errata installazione di driver grafici, dalla loro configurazione errata, che causa difficoltà nel percepire sia l'intero schermo che le immagini visualizzate separatamente. La necessità di modifiche può anche essere attivata autonomamente, quando i parametri ottimali consigliati dal sistema, selezionati automaticamente, non sono adatti.
Modi per ridurre la scala dello schermo sul computer
Esistono diversi modi per modificare (ridurre) la scala di risoluzione di un computer desktop o portatile:
- Zoom attraverso la modifica della risoluzione del display. Con questo metodo, le dimensioni di tutti gli elementi dell'interfaccia vengono cambiate. L'opzione è accessibile tramite il pannello di controllo (vedi: Icone grandi) nella categoria "Schermo".

- Per Windows 7, 8 - selezionare la sottocategoria "Regolazione risoluzione schermo" e quindi selezionare l'opzione da bassa ad alta risoluzione utilizzando la barra di scorrimento verticale.
- Per Windows 10 - Opzioni, sezione "Sistema", la prima sottosezione "Schermo", seleziona la Risoluzione.

Il sistema imposta automaticamente la risoluzione dello schermo in base ai parametri fisici del monitor in pollici, questa risoluzione è contrassegnata con la parola "consigliato". È necessario chiamare la proprietà per modificare la risoluzione dello schermo e facendo clic con il tasto destro del mouse sul desktop e selezionando la voce "Risoluzione dello schermo", si aprirà la finestra delle impostazioni simile all'elemento 1.
Se la risoluzione è inferiore a quella raccomandata (per ogni schermo la risoluzione ottimale potrebbe essere diversa a seconda delle dimensioni del monitor - sia 1280 × 720 e 1920 × 1080, ecc.), Quindi è necessario fare clic sul pulsante Applica affinché le modifiche abbiano effetto.
Ridimensiona usando la tastiera
Per ridurre le dimensioni degli oggetti di interfaccia, è possibile utilizzare un metodo più rapido rispetto al pannello di controllo: si tratta di una combinazione di tasti di scelta rapida e mouse per computer.
Il metodo più conosciuto è il ridimensionamento mentre si utilizza il tasto Ctrl e la rotellina del mouse. Scorrendo la rotella in avanti - la scala aumenta, indietro - diminuisce.
Inoltre, al posto della rotellina del mouse, puoi usare i tasti "+" e "-" sul tabellone digitale in combinazione con il Ctrl premuto, e Ctrl + 0 viene premuto simultaneamente per tornare alla scala originale.
Cambiando la scala degli oggetti usando la tastiera per tutti i browser, le applicazioni, tuttavia, non funzionano sugli elementi del desktop.
Diminuisci carattere e luminosità
La riduzione del carattere implica la riduzione della dimensione degli oggetti di interfaccia, ad esempio il desktop senza ridurre la risoluzione dello schermo.
Ci sono 2 modi più veloci e più facilmente disponibili per ridurre il carattere:
Lavora attraverso il pannello di controllo:
- Per Windows 7 - accesso tramite Pannello di controllo - categoria "Schermo" - Sezione "Leggibilità dello schermo". Qui puoi scegliere la dimensione del testo e altri elementi visualizzati sullo schermo selezionando% di scale - piccola - 100% consigliata, media - 125%, grande - 150%, altre percentuali sono possibili. Le stesse scale possono essere richiamate se si passa all'opzione "Altre dimensioni carattere (punti per pollice)" nel parametro "Schermo".

- Per Windows 8, l'opzione Visualizza è l'opzione Impostazioni dimensione personalizzata.
- Per Windows 10: sezione "Visualizza" opzione "Imposta un livello di zoom personalizzato".
Dopo aver selezionato la% richiesta della scala dal 100% raccomandato in qualsiasi sistema operativo, è necessario applicare le modifiche per renderle effettive.
Un modo più breve per ridurre i caratteri degli oggetti di interfaccia per il sistema operativo elencato: fare clic con il pulsante destro del mouse sul campo vuoto del desktop, selezionare Visualizza, quindi Icone grandi, Normali o Piccole.
La regolazione della luminosità dello schermo svolge anche un ruolo importante nel garantire una comoda esperienza utente dietro un monitor del computer, dal momento che gli occhi si stancano di scarsa illuminazione o eccessiva saturazione della luce molto più velocemente rispetto a quando la luminosità dello schermo è selezionata in modo ottimale. Regolando la luminosità e la selezione delle dimensioni, la scala delle immagini è un problema comune, ma è risolta in un modo semplice.

Per Windows versioni 7, 8, 10, l'algoritmo di regolazione della luminosità è il seguente:
- Avvia il Pannello di controllo
- Visualizza in modalità categoria
- Categoria "Sistema e sicurezza"
- Sottocategoria "Potenza"
- Facciamo clic sulla scritta "Disattivazione del display", quindi si apre la finestra "Impostazione dello schema di controllo", in cui è possibile utilizzare il cursore per selezionare la luminosità ottimale dello schermo.
Per lavorare comodamente sul computer, è spesso necessario selezionare la corretta percezione visiva di tutto ciò che viene visualizzato utilizzando un monitor del computer: questa è la scala ottimale, la dimensione del carattere del testo, altre immagini grafiche e l'impostazione della luminosità della retroilluminazione del monitor.
La modifica dei dati dei tre parametri è disponibile in vari modi che sono comprensibili anche per gli utenti alle prime armi.